最终效果图

原图

仿制图章工具
这是可以算是老牌的修照片工具了,也是在照片修复中最常用的工具了。
1、最大的难点就是要找图像中找寻最修复目标最合适的像素组来对修复目标进行修复。找到目标后按下Alt键单击鼠标,定义复制的原点。
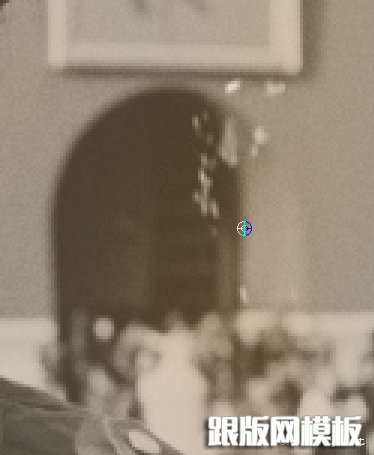
2、将光标移至需要修复的位置,按下鼠标就可以开始复制图像了。
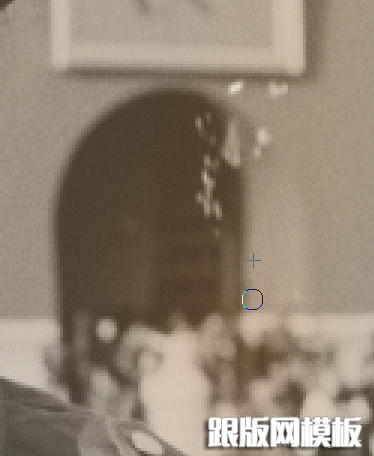
3、为了能够更好的使用这个工具,可以调出首选项对话框,对画笔形状进行如下设置。
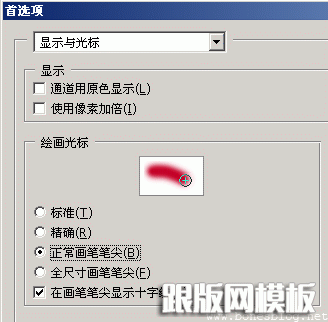
修复好一个目标位置后,就需要再重新找寻下一个原点,来复制修补下一个目标。
技巧:
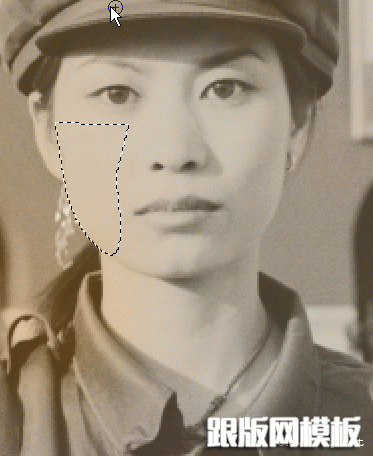
5、在这里我就不再描述它的操作方法了,我只讲讲这个工具的缺点,当这个工具在修补图像中边缘线的时候
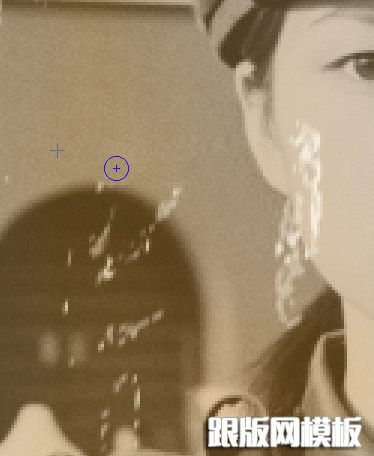
6、也会自动匹配。

所以,在图像中边缘的部分修复还是需要使用仿制图章工具。而大面积相似颜色的部分,使用修复画笔工具是非常有优势的。
这个工具是跟修复画笔工具是同时出现的,与其说修复画笔工具是仿制图章工具的妹妹,那修补工具和修复画笔工具就是twins,只是这twins的妹妹长得有一些不一样。
从招式中就可以看出来,在使用这一招的时候,需要先有选区。
7、修补工具再没有选区前,其实就是一个套索工具,在图像中可以任意的绘制选区(当然需要将你需要修复的地方给圈选出来或者将修补的目标源圈选出来),当然你也可以使用其他创建选区的方法来创建这个选区。
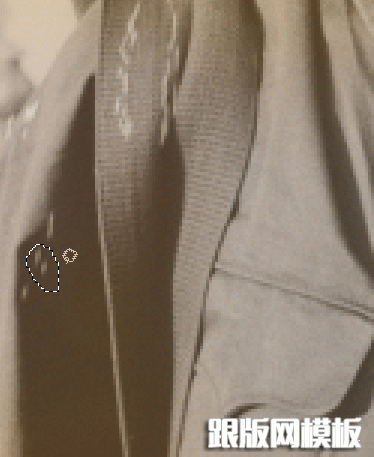
8、使用修复工具拖动这个选区,在画面中寻找要修补的位置。
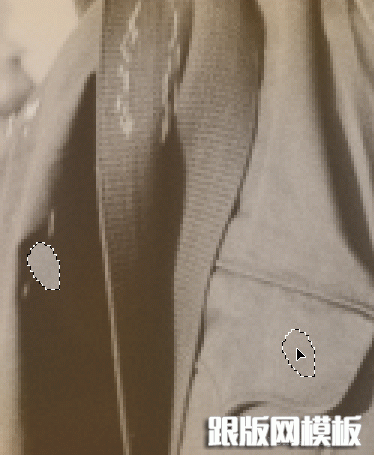
9、即使修补的源颜色与目标相差比较大,也同样可以自动匹配。
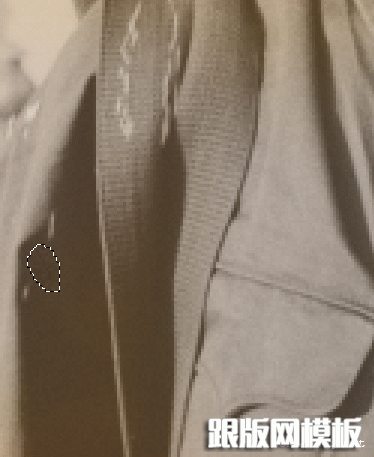
10、修补工具有两种修补的方式,一种使用“源”进行修补(上述介绍),另一种就是用“目标”来进行修补,在这个工具的工具选项栏中就可以找到这个选项。
![]()
这个工具是Photoshop CS2的新功能,按功能来算,这算是修复画笔工具的女儿了。这个工具继承了母亲修复画笔工具的自动匹配的优秀功能,而且将这个功能发挥到了极至。
11、这个工具不需要定义原点,只要确定好修复的图像的位置,就会在确定的修复位置边缘自动找寻相似的相似进行自动匹配。也就是说只要在需要修复的位置画上一笔。
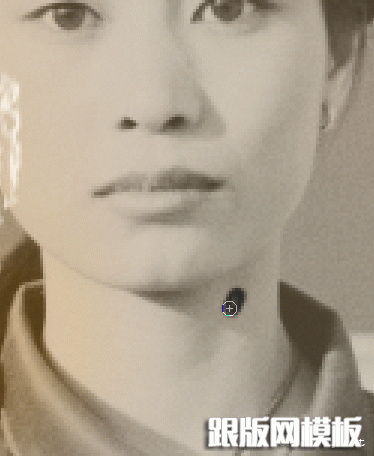
12、释放鼠标后,就完成了修补。
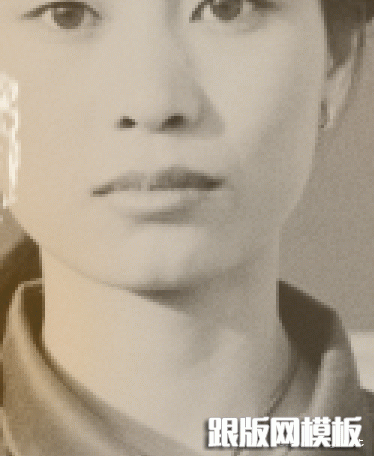
最终效果图
总结:
四个工具各有各的长处,在修复有缺陷照片的时候需要四个工具同时并用,才会达到最高的效率和最好的修复效果。

