目前服务器采用Win2008 R2来架构比较多,因为性能方面提升了不少,还自带对某些文件进行配置缓存,大大提高了网站的效率和访问量。针对网站自带的FTP自然也是比较好的选择方案,不用选择第三方,即安全又方便。但跟Win2003的配置有所不同,因此记录下配置过程共大家参考。
1.打开IIS管理器“控制面板\所有控制面板项\管理工具”-“Internet 信息服务(IIS)管理器”
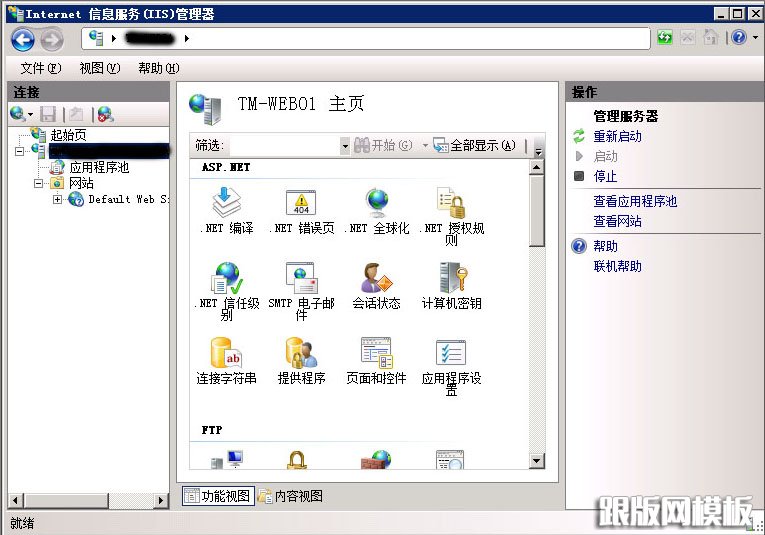
2.右击“添加FTP站点”
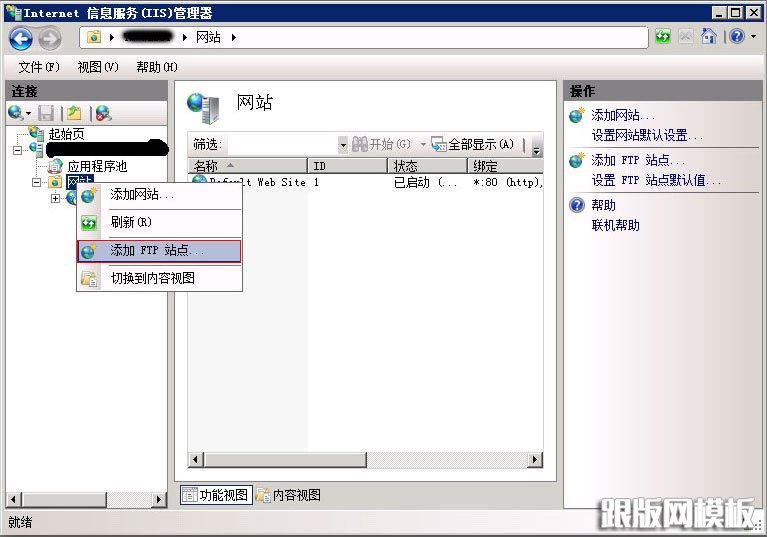
3.填写FTP站点名称及所在盘符,这个盘符比较讲究,如果是在D盘设为FTP目录那么只要选择D盘就可以。

4.接着在D盘下创建一个“LocalUser”目录
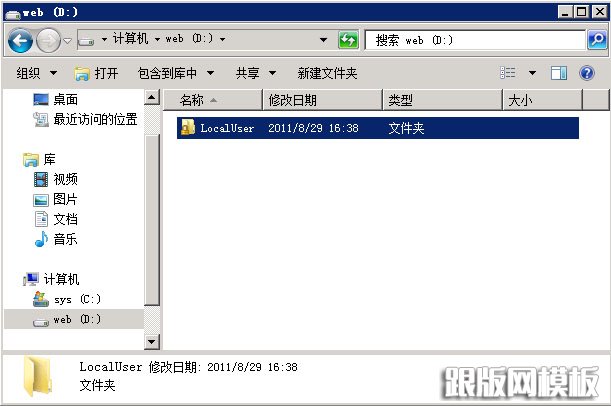
5.一般情况下IP地址不用选择,除非特殊要求,端口号就改成自己喜欢的,SSL可以选择无。
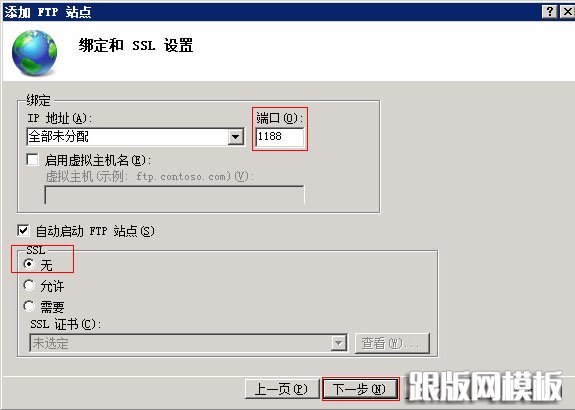
6.这里比较关键,身份验证这里选择“基本”即可,允许访问这里选择“所有用户”,并且权限这里要勾上“读取,写入”
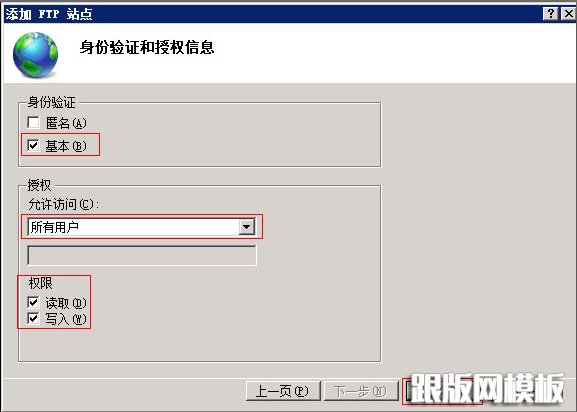
7.FTP创建完之后,选择“FTP用户隔离”

8.选择“用户名目录(禁用全局虚拟目录)”,这样创建用户名就可以限止到其他用户目录下了。

9.测试,首先创建一个系统用户“xuan”用户名,密码:“123456”,可以把用户组设为“Guests”组,并在D盘LocalUser目录创建一个“xuan”目录,分配“xuan”用户对“xuan”目录所有权限。接下来填写客户端的FTP,IP、端口、用户名、密码填写好了点链接。
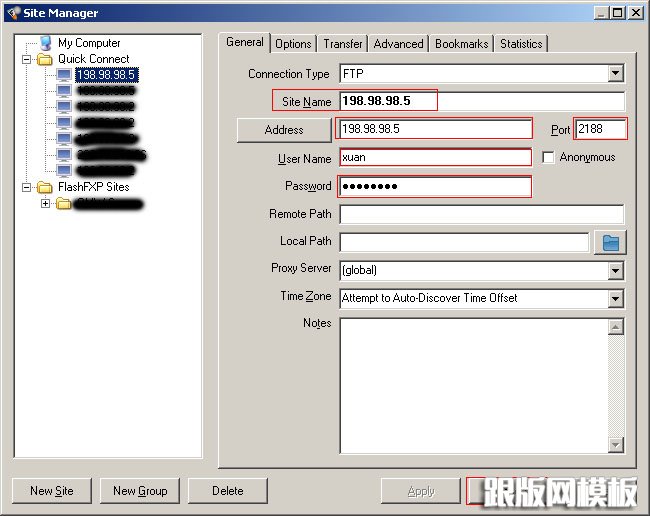
10.链接成功,并上传一张图片。
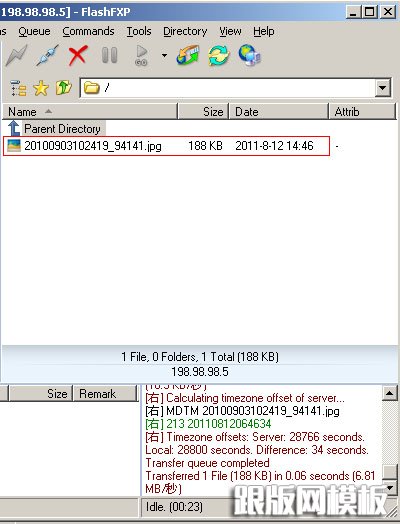
本站部分内容来源互联网,如果有图片或者内容侵犯您的权益请联系我们删除!
