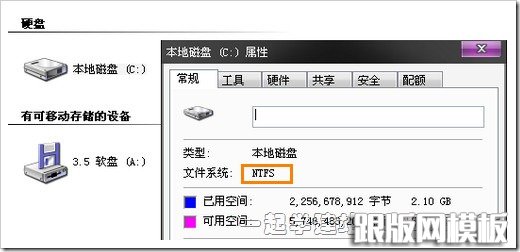目前不少站长朋友还是使用Windows XP,这样一来,如何在本地搭建ASP环境就成了一个不小的问题。下面,笔者将图文演示 Windows XP下安装IIS搭建ASP环境 的全过程,希望对新手有所帮助。
如果你使用的是Windows 7,推荐阅读《演示:Windows7 下安装IIS7 启用ASP+Access环境》
安装IIS 5.1
1.下载IIS 5.1 (下载地址一 | 下载地址二)
2.打开【控制面板】->【添加或删除程序】,点击【添加/删除Windows组件(A)】,勾选【Internet信息服务(IIS)】,点击【下一步】
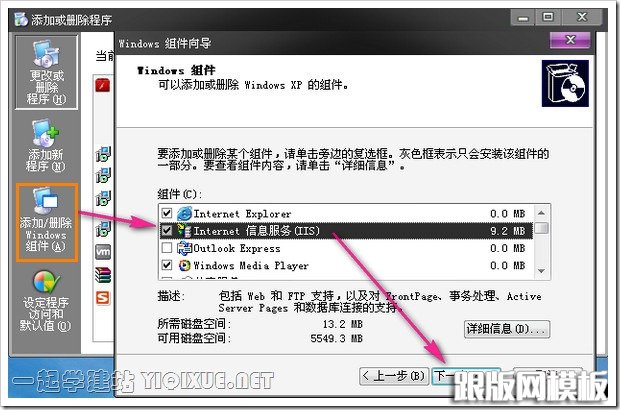
3.提示【插入磁盘】,点击【确定】
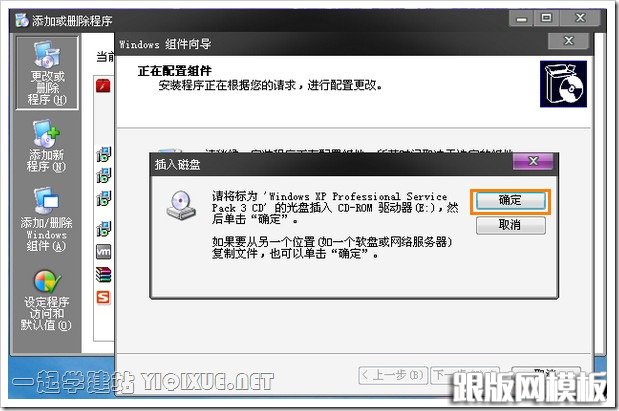
4.弹出【所需文件】,点击【浏览】
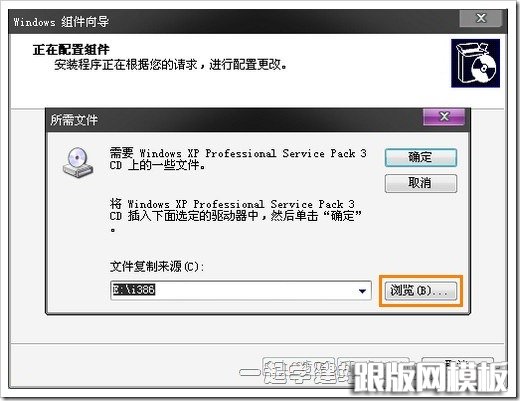
5.找到下载好并解压出来的IIS 5.1(这里为D盘下的Win XP IIS5.1),选择并打开
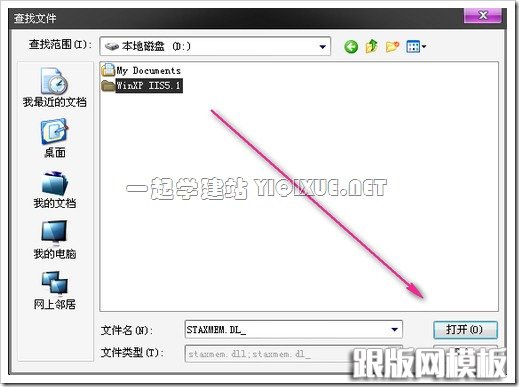
接着打开
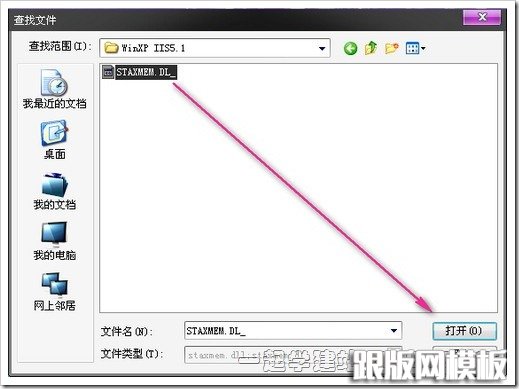
6.然后点击【确定】,就会开始安装。
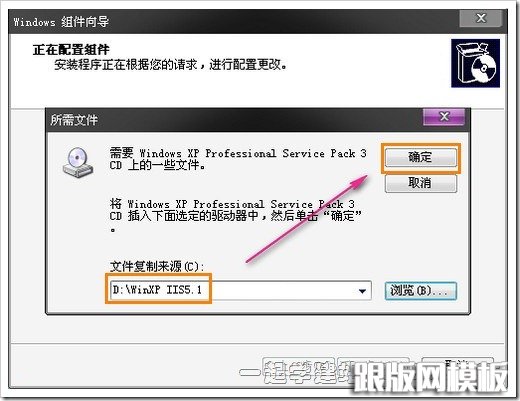
注:安装的过程中,也许还会弹出几次类似上面的【所需文件】的对话框,一律通过【浏览】打开刚才的文件夹(这里为D盘下的Win XP IIS5.1)
顺利的话,很快就安装好IIS啦。
配置IIS
1.打开【控制面板】->【管理工具】,双击打开【Internet 信息服务】
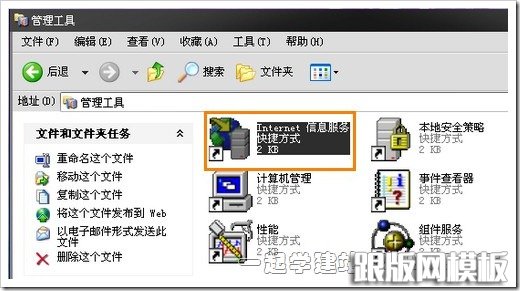
2.依次展开计算机->网站->默认网站,在【默认网站】上右键,查看【属性】。
切换到【主目录】,按照下图勾选,同时将【执行权限】设置为【脚本和可执行文件】,点击【应用】
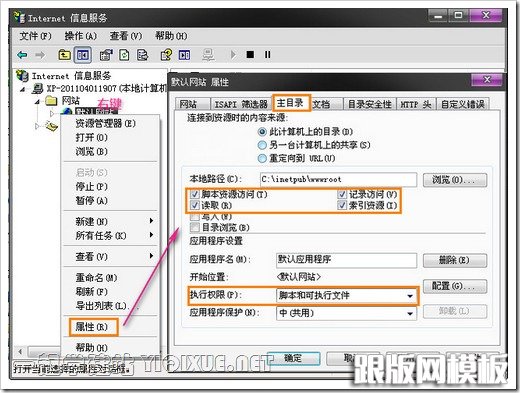
切换到【文档】在这里可以添加默认文档,比如这里我添加index.asp,还可以上下移动顺序,根据你的需要设置即可。
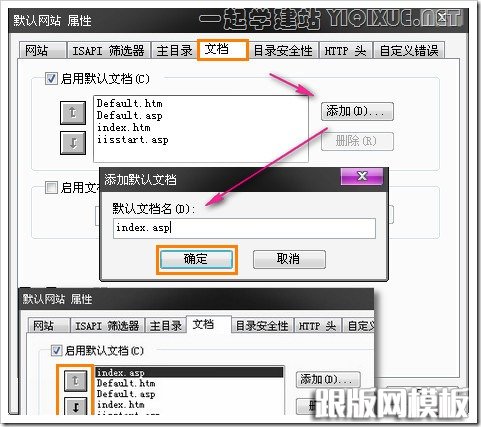
切换到【目录安全性】点击【编辑】,勾选【允许 IIS 控制密码】,确定
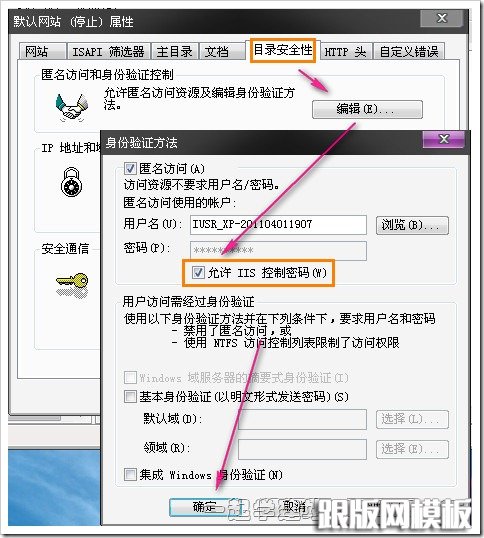
3.在【默认网站】右键,点击【浏览】
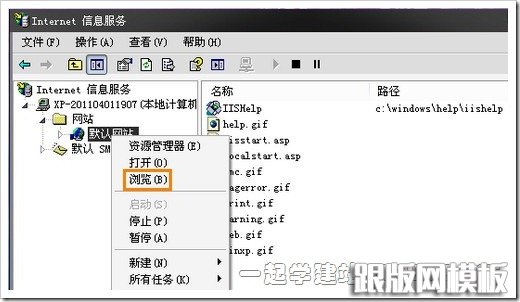
如果在浏览器中正常打开 IIS 5.1文档,说明 IIS 设置成功。
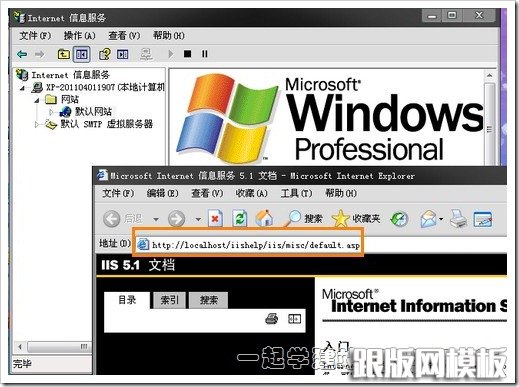
安装网站程序
1.将你的网站程序复制到【wwwroot】文件夹下,可以删除该文件夹下的其他文件,将程序源码放到根目录,也可以建一个文件夹装着你的程序源码文件,比如这里我建立一个blog文件夹,里面是Z-Blog安装文件
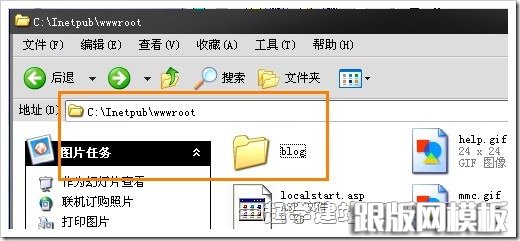
小贴士:此时【wwwroot】文件夹对应的地址是 http://localhost/ 或者 http://127.0.0.1/
2.访问 http://localhost/blog/install.asp (这是zblog安装文件的路径,你要根据你的实际情况访问),就可以开始安装程序了,如果一切都很顺利,那说明没什么问题了。
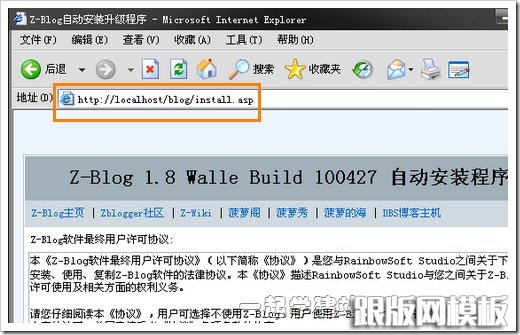
3.如果出现安装过程出错,或者访问网站出错,比如提示 无法打开/无法连接/数据库连接错误 等信息,很可能是由于权限问题引起的,你就要按照下面的教程来操作。
用户权限设置
大家应该知道,在Windows系统中,NTFS格式的分区是比较安全的,这是因为设置了相关的权限。正式由于NTFS分区权限的限制,导致了不同用户在NTFS分区中的权限不一样,没有获得相应的权限,就不能进行读写等操作。
IIS 使用的是匿名用户【IUSR_计算机名】 ,安装程序时,【IUSR_计算机名】要写入和修改文件,连接数据库时也要通过C:Windowstemp目录作缓存进行数据交换,所以我们要赋予用户【IUSR_计算机名】相应的权限。
查看一下你的站点 wwwroot文件夹 所在的分区的格式,如果为NTFS格式,那就要赋予用户【IUSR_计算机名】相应的权限。
如何查看分区格式?
在分区图标上右键,查看属性,就可以看到文件系统对应的是否为NTFS,如下图
根据上面的分析,这里我们要给【IUSR_计算机名】用户设置【C:Windowstemp】 和【C:Inetpubwwwrootblog】的操作权限。
1.打开C:Windows,打开【工具】->【文件夹选项】,去除【使用简单文件共享】的钩,确定
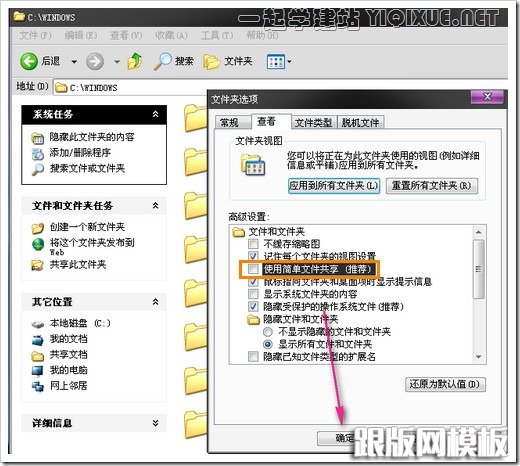
2.在C:Windows找到Temp文件夹,右键查看属性,在【安全】下【添加】,点击【高级】
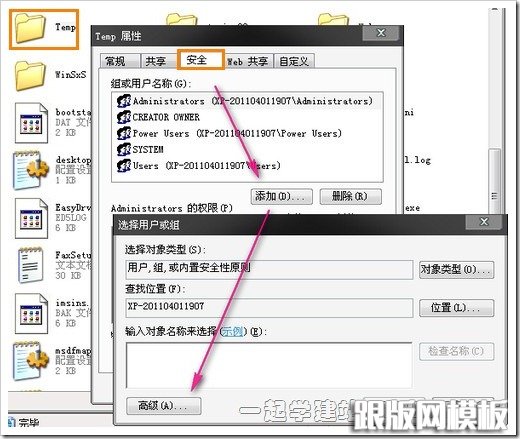
2.点击【立即查找】,然后选择以 IUSR_ 开头的用户,点击【确定】
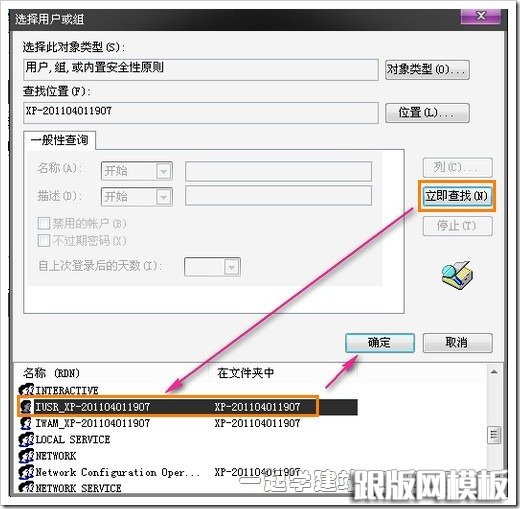
确定
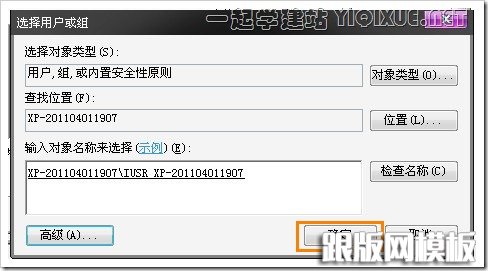
3.选择刚才添加的用户,按照下图赋予【完全控制】的权限,确定
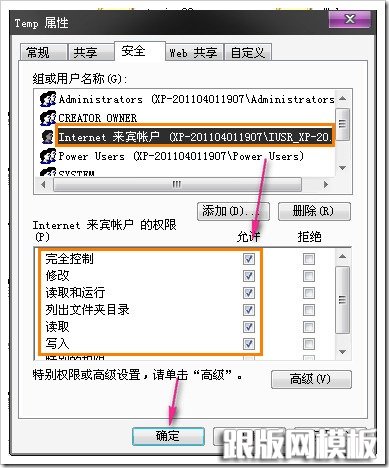
4.同样在网站目录blog文件夹上右键属性,【安全】,选择刚才的 IUER_ 用户,同样赋予【完全控制】权限
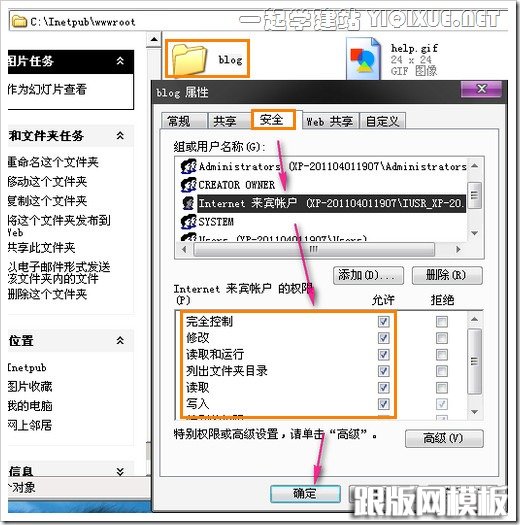
5.这时候访问网站,如果一切正常了,那就万事OK啦!
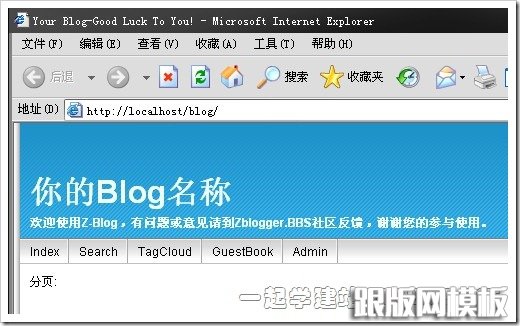
总 结
本文虽然演示的是Windows XP系统,其实在Windows 2003下也是大同小异的。
如果网站根目录分区是NTFS格式,在网站运行期间,出现的各种无法访问的错误,一般都是由于权限问题引起的,可以按照上面的方法,对文件夹赋予 IUSR_ 用户相应的权限即可。FAT32格式的分区,一般不存在这样的问题。
如果你在设置过程中遇到问题,可以在下面留言,我们一定会尽量帮助你的。